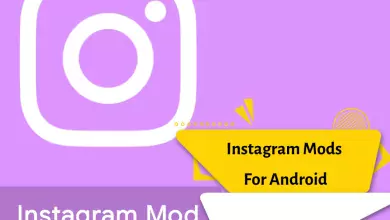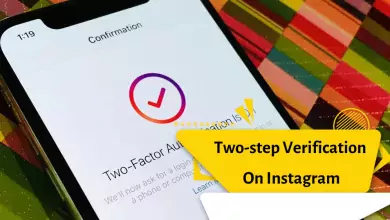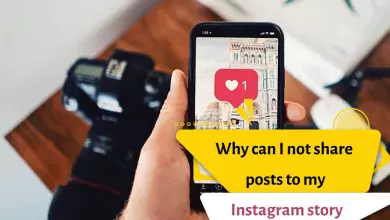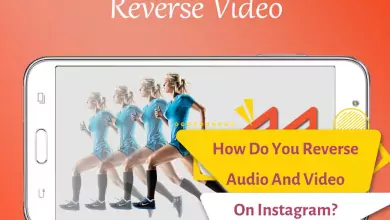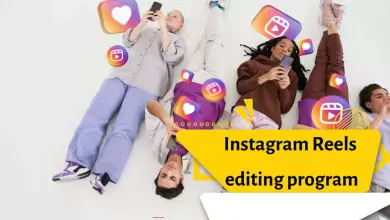How To Post A Live Photo On Instagram (Solved 2023)
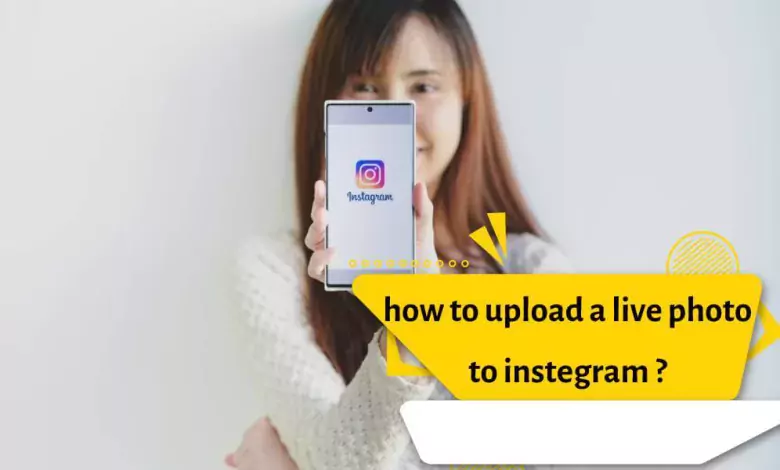
The ability to publish live images is one of the new features on Instagram that is very attractive to users. When you come across something that is exciting or interesting for you, you can share it with other users using Instagram. When you normally post an image on Instagram, the published content will not be displayed online, but by following the methods to be taught in this article, you, like other users, can share your story and content. Post your face online on Instagram. So please join us in this article.
How to post a live photo on Instagram
- If you want to turn a live photo into a video or GIF, you must first install an add-on application on your mobile phone. Install the ALIVE or live GIF application. Most apps are free, but you may need to pay a subscription fee to clear the watermark. To install it, go to the App Store and run the program on your mobile phone.
- In the next step, click on the content you want to publish
- At the top of the screen you will see one of the MOVIE, GIF, or FRAME options. You have to click on it. It is better to select the MOVIE option. Then click on the EXPORT MOVIE option.
- At the bottom right of the page you will see the save option. Select it. You can now publish your content online on Instagram.
read more: List Of Most liked Instagram Posts
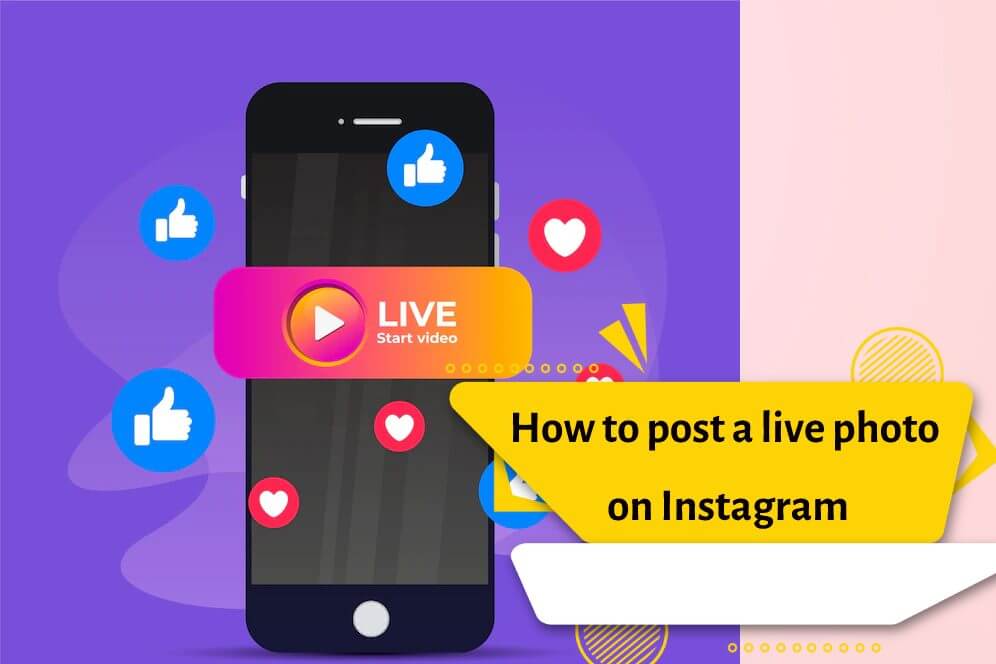
How to publish a live photo in the Instagram story section
Publishing online content in the Instagram story section is very simple. You do not need to install additional applications to do so. The following solution will only be used if a video or photo has been stored on your mobile phone for the past 24 hours.
read more: How To Share My Instagram Post And Story On Facebook
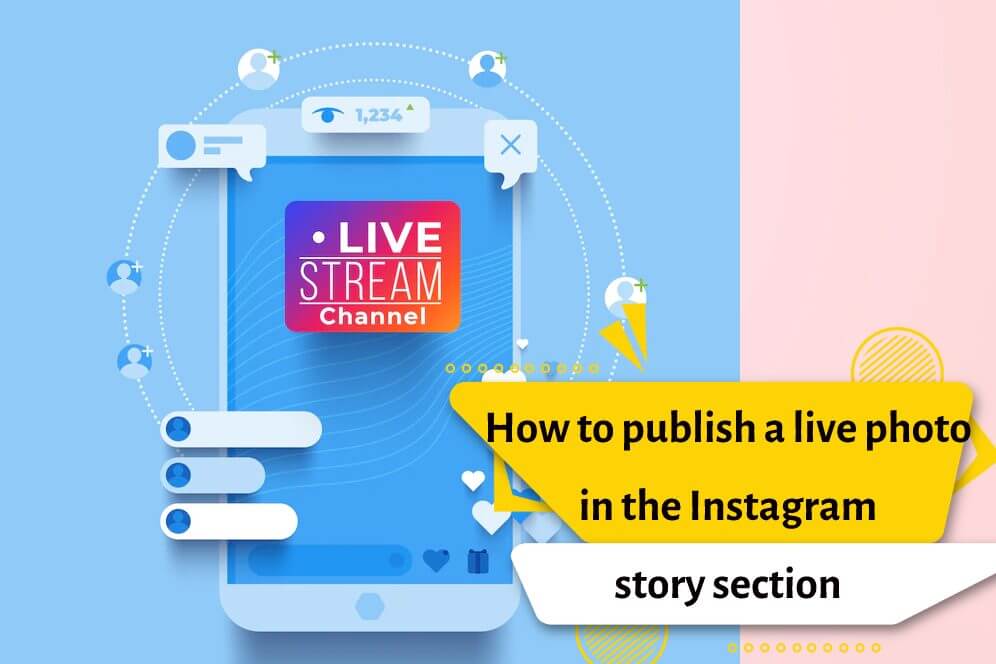
- Enter the story section on Instagram
- When you swipe up on the screen, the contents saved in the last 24 hours will be displayed to you. Tap the desired content to select it.
- Then tap the desired point in the content and make your desired edits on it. Click on the white icon at the bottom of the page. If you want to show your content to all followers, tap the phrase your story, otherwise select the people you want in your list. It is also possible to remove stories from the list to prevent them from being viewed by some followers. In this case, people inside the list can view the story.
- You can also use the following method:
- Select the Boomerang option on the left side of your screen. Now tap the white icon to take a photo. Then make any necessary edits to the photo. Tap the word story at the end. You can no longer edit the story after it is published, so be careful when editing and before publishing
How to send a live photo on Instagram from an iPhone
The only solution to send a live photo on Instagram on iPhone phones is to send the image as a “boomerang”.
An Instagram “boomerang” takes a series of photos and turns them into a short, high-quality one-second video. This boomerang spreads from front to back.
How to send a live photo as a boomerang is as follows:
- Open the Instagram app, swipe left to bring up the live recording screen.
- Make sure you’re in the “Story” settings at the bottom of the screen and tap the infinity sign icon to create a boomerang.
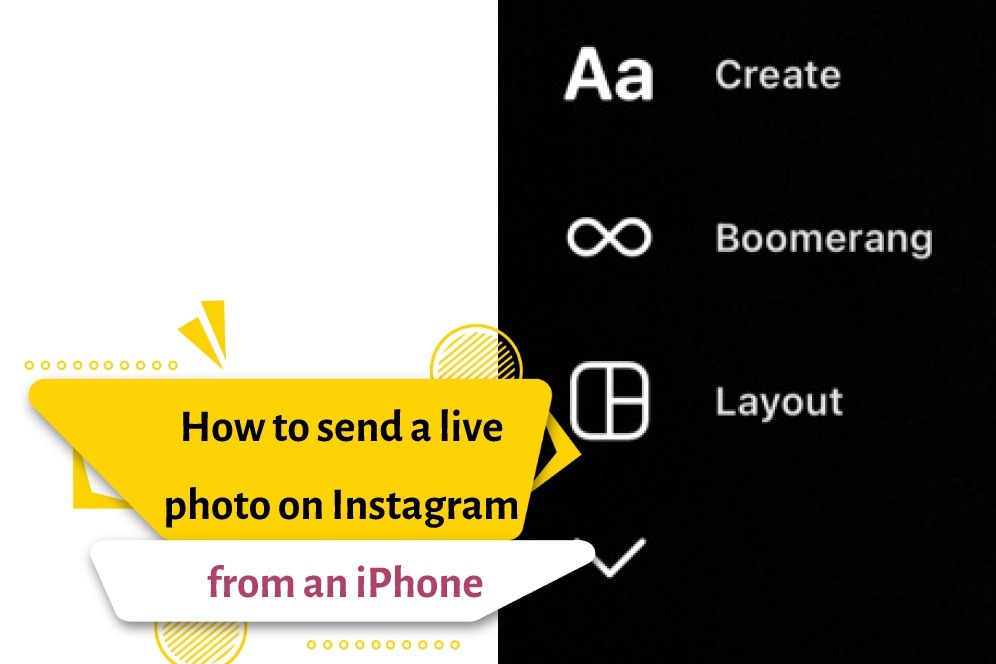
- Once you’re on the Create Boomerang screen, tap the Camera Roll icon at the bottom left of your screen.
- Now, select the live photo you want to post.

Conclusion
Instagram is one of the best social networks for content publishing. Publishing posts and stories can increase your followers on Instagram, so it is recommended to be aware of the capabilities of this social network and use them.
If you have a problem or question, let us know in the comments section. We will respond to you as soon as possible. Also, if you use other methods, share it in the comments section.